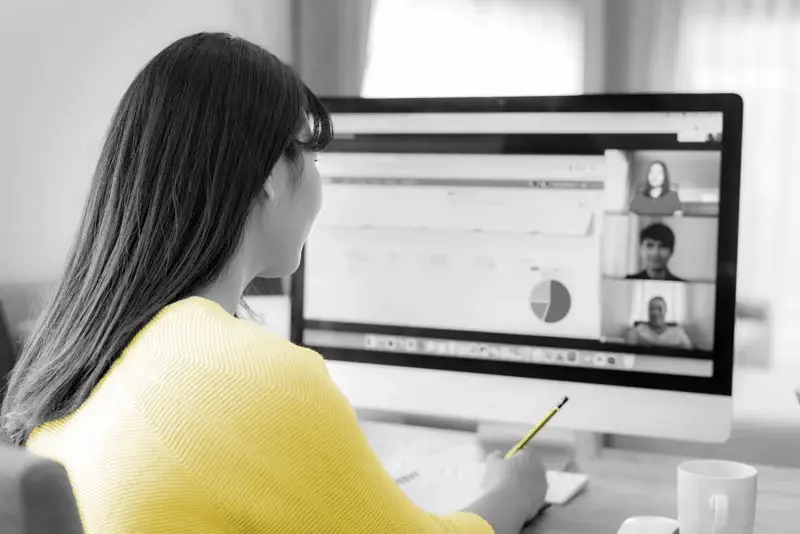Adobe Analytics is a highly flexible, customizable solution, which means it can get quite complex without proper planning.
You have limited resources and budget, so keeping your goals in mind at every step of your implementation will prevent it from becoming an unwieldy project that doesn’t necessarily give you great returns.
We’ve put together this introductory guide to explain how to implement an Adobe Analytics tag within a Tag Management System. We’ll also show you how you can check your implementation by using a freemium tool, our own TagDebugger, to verify you’ve installed everything correctly.
How does data collection work with Adobe Analytics?
As a client-side data collection process, Adobe Analytics places a JavaScript library on your page that takes the data you want to track and sends it to Adobe’s servers. A tag management system (TMS) manages the tracking code.
Analytics platforms collect information from a tag, which is a short piece of code, a transparent pixel, or an image that is placed in the code of a web page. The data collection process looks roughly like this:
1. A visitor arrives at your site/app
2. The analytics code is served by your TMS.
3. The code sends an image request, GET request, or POST request to the Adobe server. This request contains the analytics data gathered from your site or app.
4. The Adobe server processes and records that request and sends back a transparent pixel.
5. Then, Adobe will process the data and make it available in your reports.
Below are some high-level instructions to implement Adobe Analytics on your site. Keep in mind that these steps are principles, and the actual execution on your tag management system, whether you are using Google Tag Manager, Adobe Tags (formerly Adobe Launch), Tealium, or something else, may vary.
Step 1 – TMS Container
The first step in implementing Adobe Analytics is to ask your IT or development department to include the Tag Management System container on every page of your Content Management System. You want to have your analytics on every page of your site to get a holistic view of your traffic.
Step 2 – Configure your Data Layer
The next step would be to define the data layer. A data layer is a JavaScript object that collects data on your website and passes that information to your TMS container. Your data layer standardizes information like page names, geographic data, product categories, and product attributes, so that whatever technology you’re attaching to your marketing stack will have the same, consistent data.
Configuring your data layer means you’re defining the JavaScript attributes of those categories. For example, you might say:
pageName= “products homepage”
destinationURL = “https://examplehomepage.com/index.html”
productName = “Ayana Shirt”
primaryCategory = “long sleeve shirts”
Step 3 – Select the Adobe Analytics Tag
The next step would be to select the Adobe Analytics tags from the interface of your Content Management System.
Then you would enter in the report suite ID. A report suite is one of the first things you configure in the Adobe Analytics interface. It’s a data repository and the most basic way to segment your data. Most companies will have different report suites for each website or application, or for each brand or property, or perhaps by teams that have different reporting requirements.
Step 4 – Map Adobe Analytics Variables to the Data Layer
Next, you would map your variables to the data layer to provide the rich contextual data that you want to analyze about your users’ behavior. For example, you might map Adobe Analytics eVar1 to the pageName because you want to track which page the user first entered and event1 to the purchase.
Variables
The variables that Adobe Analytics uses are called eVars and Events. They used to also use Props, but in recent years, they have recommended moving away from them.
eVars are variables that let you track which dimensions lead to success events. Their main characteristic is that they persist throughout your visitor’s journey, so you can see which factors led to your conversion. As long as it fires once, it gets attributed to the same cookie or visitor, through the entire session or visit.
Analysts used to use props to measure traffic variables, such as which sections of your site did your visitor stop at before they converted. But now eVars can pull pathing reports as well, so recent releases have been blurring the lines and moving towards eVars alone.
Events are your conversions, like a purchase, subscribing to your newsletter, or filling out a form.
As an example of how you might use a combination of eVars and Events, let’s say your Event is a download of your game. Then your eVars might track what device your visitor is using, what page did the user first land on, and what promotion made the user visit your site/app.
How to Spot-Check Your Adobe Installation
Once you have your Adobe Analytics code implemented, your eVars and events configured, and your report suites selected, you’ll want to test it to see if the values you expect are coming through.
ObservePoint’s TagDebugger is a free Chrome extension that allows you to perform quick tag checks on individual pages. You can view and audit your Adobe Analytics and Tag Management System as you browse through pages. You can also inspect the variables for each tag and export your browsing session to Excel.
Check out 3 Ways to Debug an Adobe Analytics Implementation for more information.
Testing Your Implementation with Ongoing Audits
Now that you have your Adobe Analytics tags in place and verified, you’ll want to plan for periodic audits of your implementation.
For complete, automated auditing of your Adobe Analytics at scale, you can upgrade to ObservePoint’s enterprise-level solution, Technology Governance. With Technology Governance, you can set up regular Audits to scan your digital properties and tagging implementations for functionality and integration errors. You can also set up Journeys to simulate critical user paths to verify functionality and measurement.
For more information on the different ways to test your analytics, read How to Test Your Adobe Analytics Implementation.
Creating the Habit of Data Accuracy
Remember, any implementation of Adobe Analytics is prone to natural entropy over time, especially if you have many different teams handling the code and technologies on your website. Setting up a regular cadence of auditing your implementation will help maintain accurate data collection and allow your analytics and marketing teams to make good decisions.
If you’d like to try scanning your own site now, start your free trial, no credit card required.