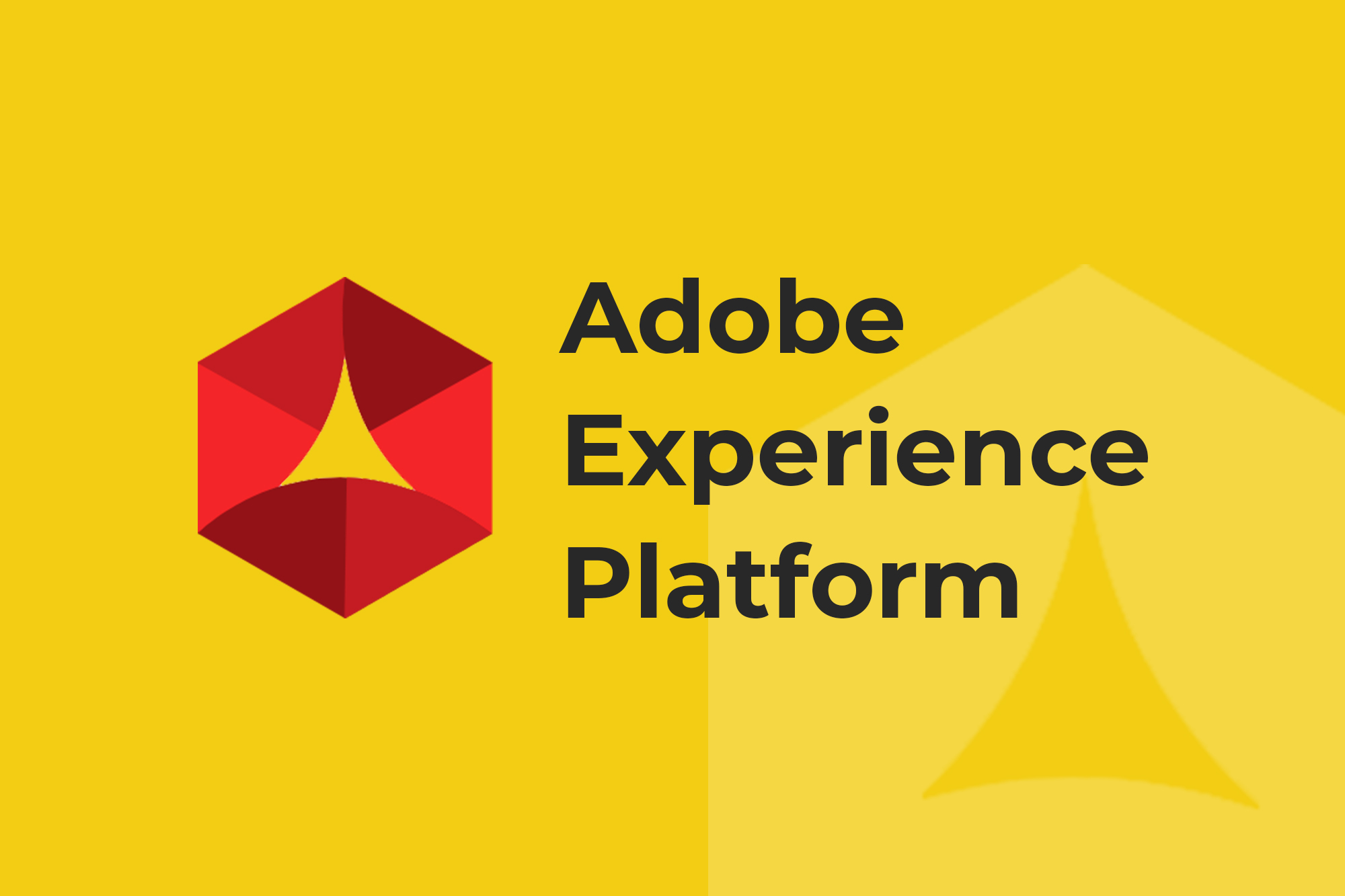A common way companies pollute their web analytics data is by failing to filter out traffic from employees visiting their site (“internal traffic”).
Unfiltered internal traffic inflates your stats and skews your statistics on page views, behavioral metrics, session durations, and more since employees don’t act the same way customers would. The issue only compounds if you have a low traffic site or employees visit your site frequently.
There was once an easy fix to the problem when we all worked in the office: just filter out any traffic from the office’s IP addresses. Now that so many teams are remote, the solution takes a little more effort since it’s not possible to filter out everyone at home by IP. Most home networks are on dynamic IPs that change frequently.
Three Solutions for Filtering Out Your Remote Workforce
The simplest way to solve this issue is to cookie your internal users with a first-party cookie, then exclude any traffic in your analytics solution for users with that cookie.
One approach would be to create a bookmarklet, which would entail asking employees to bookmark a script that creates a cookie, and the information in the cookie could then be picked up with a first-party cookie variable if you’re using something like Google Tag Manager. A possible issue with this method is that employees would need to bookmark the script and set the cookie themselves, which might open the process up to errors, especially at a larger organization.
Alternatively, you could set the cookie with a script by having employees:
- Visit an internal page that is past a login and sets the cookie
- Click through an email and visit a page that is not accessible in any other way and sets the cookie
- Send out a link with a URL parameter that, when present, sets the cookie
For the third example, if you’re using Google Tag Manager:
- Use the Custom HTML Tag in GTM to create the cookie if the URL parameter exists.
- Create a new Variable in Tag Manager that references your first-party cookie.
- Assign this new variable as a parameter on your analytics tag that’s triggered on pageview.
- In your analytics solution, set up a custom dimension in your analytics admin section with “User” as the scope.
- Set up a filter in your analytics solution that excludes any session for users that have the first-party cookie.
You can test that you are being filtered out by visiting the site while cookied and then checking the reporting in analytics to see if you show up. For a more automated way to monitor this set-up, you can create an automated Audit in ObservePoint’s Technology Governance solution to double check that web analytics are not present when the “Internal Traffic” cookie is present.
Visit this page for more information on Audits or to request a demo.