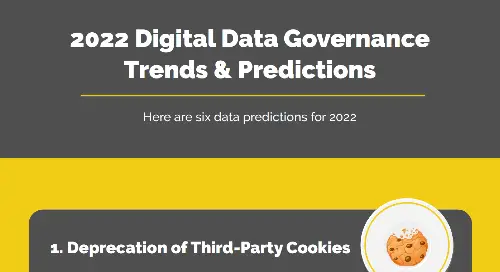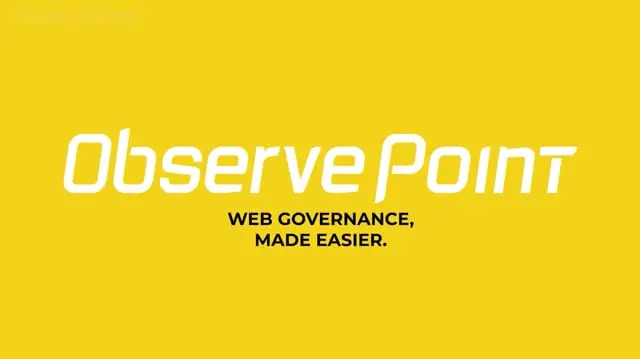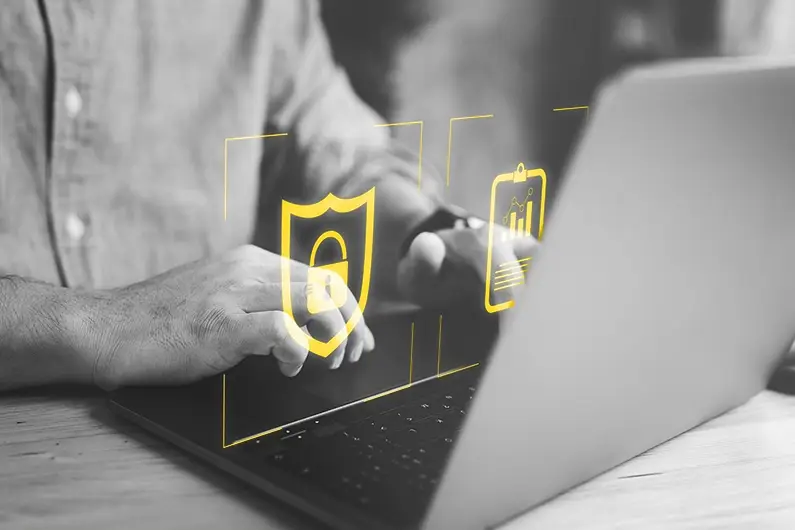How do you debug Google Tag Manager in Chrome? When debugging GTM, the main thing you’re confirming is that the container tag is appearing as expected on your digital property.
What is a container tag?
- The container is what allows you to add or remove tracking codes through the GTM interface instead of hardcoding them directly on your site.
- The container acts as the parent that triggers other third party tags configured in your Tag Management System.
The best way to validate that the container tag is present on every page is by using a Chrome extension like ObservePoint’s TagDebugger.
Here’s how to get the ObservePoint TagDebugger installed and working:
- Request access to the TagDebugger.
- Install it by clicking “Add to Chrome.”
- Open the Chrome Developer tools.
- Click the tab that says “ObservePoint.”
- Refresh the page to see the tool capture recognized network requests.
- Click the filter button on the Tag Name column and type in “Google.” Verify the container is present and see account, category, and status information.
- To look at the variables in the network request, just click on the tag.
Aside from looking at the variables, you can also verify the data layer, which is where your variables and values are gathered together and standardized to populate all of your marketing technologies with the same data. You can check the data layer by adding the object under Options in the TagDebugger. See this article about making sure GTM is working for more information.
When you install a tag management system like GTM, all of your other tags will now rely on that technology to function properly. So, it’s important to periodically check that everything is in place. As you can see, a tool like TagDebugger is a fairly straightforward way to debug Google Tag Manager in Chrome.